
The ID number associated with the process. This is the name of the process that is actively using the disk. You are shown the name of the executable and a number of performance statistics. This section of the Resource Monitor window shows you a list of all of the running processes that are using disk resources. I won’t repeat metrics if one type of metric appears in multiple areas, I only list it once. In the sections below, I will provide details for each metric. On the right side of the window are a number of graphs, each depicting a key storage-based performance metric. Occupying most of the window is the statistics area, which I’ll be explaining in depth.
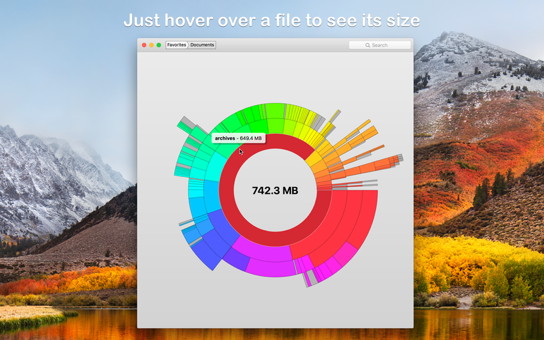
Let’s start with an overall look at the console. ( Note: Like all of our other servers, this server is running as a virtual machine under VMware vSphere 4.1.)įigure A One look at Resource Monitor in Windows Server 2008 R2 (Click the image to enlarge.) This figure shows a Resource Monitor view from a production server running Windows Server 2008 R2 and Exchange Server 2010 with all Exchange roles installed as such, this server has significant need for storage resources that operate within acceptable boundaries. In this installment, I discuss the various disk-related metrics that you can view with Resource Monitor, explain the graphs you see, and provide some context around each metric.įor the purposes of this article, we’ll use the screenshot in Figure A.
#Normal disk graph windows series#
In my four-part series about the Resource Monitor, I will focus on each resource monitoring aspect of the tool: CPU, Memory, Disk, and Network. When Microsoft added the comprehensive Resource Monitor tool to Windows, it added an outstanding at-a-glance tool that allows administrators to glean deep intelligence regarding the operating condition of mission critical Windows servers.

Scott Lowe gives an overview of the tool's graphics and metrics. The Windows Resource Monitor tool provides very good at-a-glance information about some important disk-based performance metrics. Use Resource Monitor to monitor storage performance


 0 kommentar(er)
0 kommentar(er)
